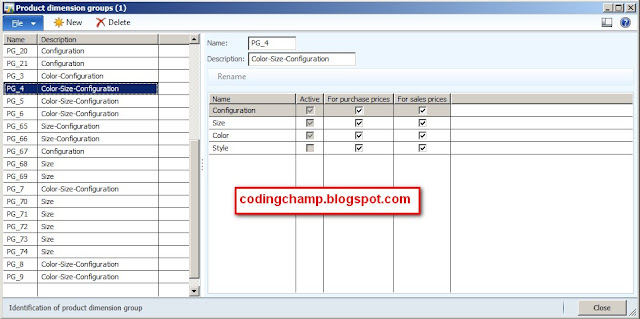In the previous post we have created the product and than released that product.Now in this post we will create the purchase order of that Product and than we will create the Inoice of that product.
Below are the step for Creating Purchase Order and Invoice.
Step 1:
Just go to the Account Payable ->Purchase Orders -> All Purchase Orders
A new window will come as you can see in the below image.Then press the New Purchase Order from the action pane.
When you click the Purchase Order button the new window will come as you can see in the image below where you have to select the vendor account and than press ok.
After pressing the ok button A new form will appear where you have to select the product its quantity and price etc as you can see in the image below.
when you select the item from the above screen than an exception will create as you can see in the below image.
This issue is because we have not selected the Dimension Group while creating the product.
Now go to the Product information management -> Common -> Released products
A new form will open as you can see in the below image.
Now select the product and than click the edit button and than select the storage dimension group,tracking dimension group and the item model group and item group as you can see in the below image.
Now after selecting these dimensions close the form and than again go to the purchase order form and than select the product as you can see in the below image.
Note: Item group option is not shown in the above image as we also have to select it.This option is in the manage cost fast tab of the above form.
Now go to the purchase tab and press the confirm button as you can see in the above image to confirm the purchase order.It will take some time to confirm the purchase order.
Now in the next step we will create the invoice against the purchase order click the invoice tab on the same form and than click the invoice button from the action pane as you can see in the below image.
When you click the invoice button a new form will open where you have to give the invoice number and than invoice date and and than click the post button from the action pane .A wizard will open than again you have to click the post button from the action pane.As you can see in the image below.
While Posting the invoice this below issue may accur i.e
The above issue is because of we have not selected the warehouse while creating the purchase order.
Again go to the warehouse form and than select the warehouse field as you can see in the below image.
Now again generate invoice of that purchase order and than post the warning will no more generaete and invoice will successfully posted.
Now our Invoicing is completed.Now I will show this product i.e 14th street pizza in our in hand inventory.
just go to the Inventory and warehouse management -> Inquiry -> On hand inventory
A new form will open where you can see the inhand inventory
This was all from my side.Thanks for visiting my blog :) :)
Thanks
Muhammad Zahid.
Below are the step for Creating Purchase Order and Invoice.
Step 1:
Just go to the Account Payable ->Purchase Orders -> All Purchase Orders
A new window will come as you can see in the below image.Then press the New Purchase Order from the action pane.
When you click the Purchase Order button the new window will come as you can see in the image below where you have to select the vendor account and than press ok.
After pressing the ok button A new form will appear where you have to select the product its quantity and price etc as you can see in the image below.
when you select the item from the above screen than an exception will create as you can see in the below image.
This issue is because we have not selected the Dimension Group while creating the product.
Now go to the Product information management -> Common -> Released products
A new form will open as you can see in the below image.
Now select the product and than click the edit button and than select the storage dimension group,tracking dimension group and the item model group and item group as you can see in the below image.
Now after selecting these dimensions close the form and than again go to the purchase order form and than select the product as you can see in the below image.
Note: Item group option is not shown in the above image as we also have to select it.This option is in the manage cost fast tab of the above form.
Now go to the purchase tab and press the confirm button as you can see in the above image to confirm the purchase order.It will take some time to confirm the purchase order.
Now in the next step we will create the invoice against the purchase order click the invoice tab on the same form and than click the invoice button from the action pane as you can see in the below image.
When you click the invoice button a new form will open where you have to give the invoice number and than invoice date and and than click the post button from the action pane .A wizard will open than again you have to click the post button from the action pane.As you can see in the image below.
While Posting the invoice this below issue may accur i.e
The above issue is because of we have not selected the warehouse while creating the purchase order.
Again go to the warehouse form and than select the warehouse field as you can see in the below image.
Now again generate invoice of that purchase order and than post the warning will no more generaete and invoice will successfully posted.
Now our Invoicing is completed.Now I will show this product i.e 14th street pizza in our in hand inventory.
just go to the Inventory and warehouse management -> Inquiry -> On hand inventory
A new form will open where you can see the inhand inventory
This was all from my side.Thanks for visiting my blog :) :)
Thanks
Muhammad Zahid.