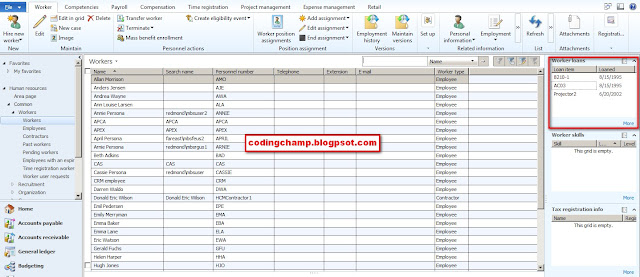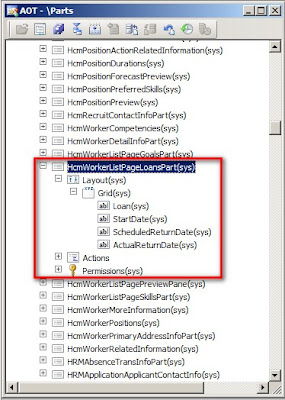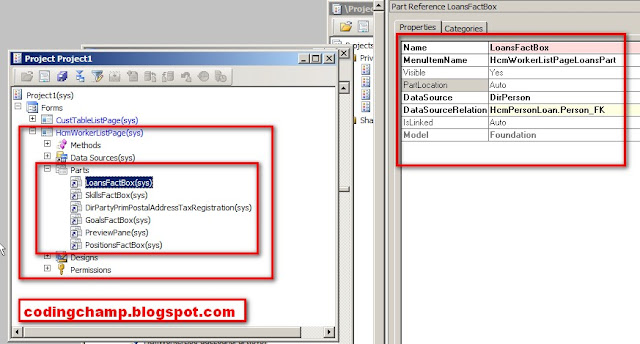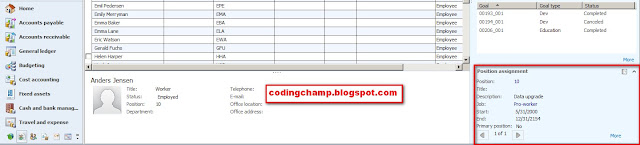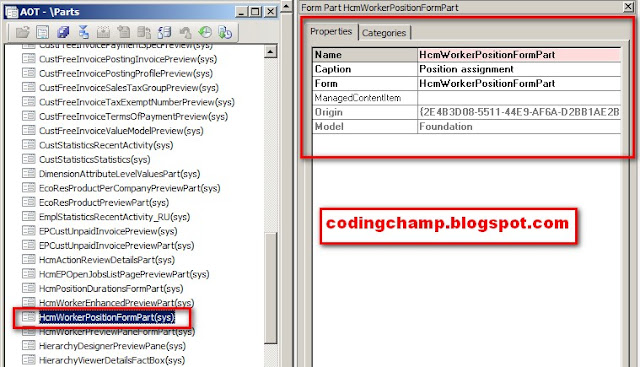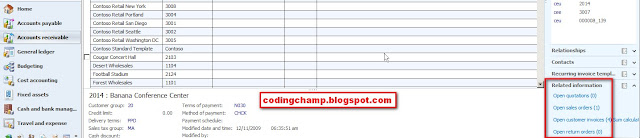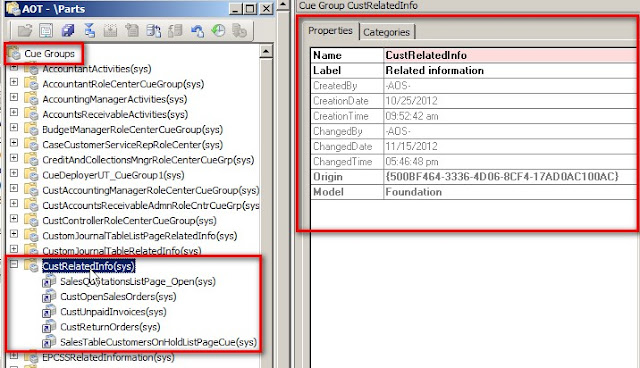Fact Box is basically use to show the data related to the selected record.
The
FactBox pane is the area of a form where a part that you add to a form appears as FactBox. A part is a specialized type of control that can retrieve and show additional information. When you view the form, the part appears as a collection of read-only data called a FactBox. For information about parts.
To have a FactBox appear in a form, the form must include a FactBox pane. The following types of forms include a FactBox pane:
The FactBox pane is optional and if the form does not have any parts, the FactBox pane does not appear. A FactBox pane can show more than one FactBox.
The parts you add to the FactBox pane create FactBoxes that show additional information about the record that appears in the form. The FactBoxes enable you to view related information without having to find and open a separate form. In addition, you can configure the part so that the contents of the FactBox update when you move to a new record.
For Fact Boxes we basically uses the Parts.There are three types of parts in Microsoft Dynamics AX these are:
1.Info Part.
2.Form Part.
3.Cues.
1. Info Part:
An info part is a type of part that you use to add a collection of fields and values to the FactBox pane of a form, or the preview pane of a list page
In Info Part we just specified the Query and in the layout node of the info part we just add fields and in the properties of these fields and than specified the datasource name and the field name.
Below is the image of the Info Part on the Form.
Below is the info part in the AOT.
For Showing the info part on the forms we just made infopart inside the Parts->InfoPart node of the AOT and than create a menuItem with object type=InfoPart and object =name of the infopart and than we go to the parts node of the form and than right click and than select new refrence name and than new part refrence and than specfied the name of the menu item and than setting part location to Auto.
Below is the parts node of the Form HcmWorkerListPage and the properties of the selected part.
2. Form Part:
A form part is a pointer to an existing form. You use a form part to make the form appear in the FactBox pane of a form, the preview pane of a list page, or the enhanced preview of a control.
Take care to select a form that fits the location where the form part appears. For example, a form with a large grid and several controls might not fit the space available for a FactBox or enhanced preview. Typically, you select a form that was designed for use in the FactBox pane, preview pane, or enhanced preview
Below is the image of the FactBox of type FormPart.
We use Form Part to show the form in fact box.Form part is very simple we just specified the name of the Form in the property of the FormPart.
Below is the image of the Form Part its properties in the AOT .
For Showing the formpart on the forms we just made formpart inside the Parts->FormPart node of the AOT and than create a menuItem with object type=FormPart and object =name of the formpart and than we go to the parts node of the form and than right click and than select new refrence name and than new part refrence and than specfied the name of the menu item and than setting part location to Auto.
3. Cues and Cues Group:
Cues are basically use to show the number of records against the selected record and sum of the particular field.However calculation for the sum is optional.
For example we go to the list page which contains all the customers than we select the customers than in the fact box their will be the cue which shows the number of sales orders against that customer and the sum of particular field that we have presented in the Fact Box.
Note:Cues can not be shown alone on the fact box.We first have to make the Cues and make a Cues group and than drag and drop our Cues into the Cues Group.
Below is the image which shows the Cues how they looks like.
As you can see in the image that the cues are in hyper link this because when we click on that link a new form will open with the related information like customer sales orders,cutomer open invoices etc.
Below are the steps for creating the Cues and CuesGroup
1.For Creating Cues we have to first create the menu item and in the property sheet of the menu item we have to set the name of the form and the Query which retrieves the record against the select record.
2.Than we have to go to the parts->Cues node in the AOT and create new Cue and in the property sheet of the Cue we set the name of the menuitem that we have just created.and if we want to show the sum of particular field than we will set the property calculate sum =yes and table=table name and field =field name as you can see in the below image.
note:Specifies whether to show a sum for the cue. The default value is
No. To calculate a sum, the field must be one of the following Extended Data Types:
In addition, the table in the data source must have a field of type
CurrencyCode.
3.Than we go to the Cue Group node and than create new Cue Group and than drag and drop the Cues to the to the newly created Cue Group.
Below is the image of the Cue Group and its properties.
4.Than we have to make a menuitem and than setting its object type to CuesGroup and object to name of the Cue Group.
5.Than we go to the parts node of the form and than right click and than select new refrence name and than new part refrence and than specfied the name of the menu item and than setting part location to Auto.