In this Post I will show you the demo on how can we create new Product in Microsoft Dynamics AX 2012 and than Create Different Variations against that product (What Variations are I will discuss latter).and that I release that Product and than I will create Purchase Order against that product and than confirm that purchase order and than Create Invoice against that purchase order and than I will show that product in on hand inventory.
Below are the steps we need to perform that I have discussed above:
Step 1:
First of all we have to create the new product.
Just go to the Product Information Management -> Common -> Products -> All Products and Product Masters.
A new form will open containing all the existing products and than Click the new product button in the Action Pane as you can see on the below image.
When you click the button.A new form will open for product Creation as you can see in the below image.
Now as you can see in the second field of the above image i.e the product subtype.There are to types of product subtypes One is Product that I have selected in the above image and the other one is product master.
The main difference between product and product master is that the product has not dimension for example there is a product like a cup of glass.This glass is of only single type like it does not have any diffrent types of colour or different types sizes so in such a case when we are creating a product in which there is not more than one properties of the product are available than we select product subtype = Product and in such cases in which we are having diffrent types of the same product than we select the product subtype = Product Master.
Now when we select the product subtype = Product Master than there are more fields become visible as you can see in the below image.
The field product dimension group as you can see in the above image is the dimensions of the product like if I am creating a table than the table may be of different colours and of different sizes so these colours and sizes are the dimensions of the table we can make our own dimensions as well.Just right click the dimension group field and than click view details as I have shown in above image.Now the new form will open as you can see in the below image where you can create your own dimensions.
In the above form you can create your own dimension also.As I am using the PG_4 this means that my product have different dimension,size,colour.
Now after selection of product dimention group in the product creation form.Press the ok button your product will be created successfully.
Now click the product dimension button as you can see in the below image.
A new form will open where you have to set the dimensions.You can see the example in the image below.
Now close that form and than click Product Variants as you can see in the below image.
A new form will open where you have to select the variant suggestions.This will make different types of the product based on the product dimension that you have made earlier.You can see below the image of the form.
Now click on the variant suggestions button.A new form will open as you can see in the below image.
Now select all these variations and then click create.
Now Variations will be created and than appeared on your product variant form.Now click on the Release Product Button in the Action Pane.
As you can see in the below image also.
A new Form will open as you can see in the below image.Click the select companies button and than select the company and than press the ok button.
After you press the ok button a new window will come as you can see on the image below than again press the ok button.It will take some time to release that product.
Now your product is released.You can also check it just go to the
Product information management -> Common -> Released products.
This was all for creating new product and Releasing that product in Microsoft Dynamics AX.
In the next post i will show you how to create purchase order of that product and than Create Invoice of that product and than check that product in our inhand inventory.
Thanks
Muhammad Zahid.
Below are the steps we need to perform that I have discussed above:
Step 1:
First of all we have to create the new product.
Just go to the Product Information Management -> Common -> Products -> All Products and Product Masters.
A new form will open containing all the existing products and than Click the new product button in the Action Pane as you can see on the below image.
When you click the button.A new form will open for product Creation as you can see in the below image.
Now as you can see in the second field of the above image i.e the product subtype.There are to types of product subtypes One is Product that I have selected in the above image and the other one is product master.
The main difference between product and product master is that the product has not dimension for example there is a product like a cup of glass.This glass is of only single type like it does not have any diffrent types of colour or different types sizes so in such a case when we are creating a product in which there is not more than one properties of the product are available than we select product subtype = Product and in such cases in which we are having diffrent types of the same product than we select the product subtype = Product Master.
Now when we select the product subtype = Product Master than there are more fields become visible as you can see in the below image.
The field product dimension group as you can see in the above image is the dimensions of the product like if I am creating a table than the table may be of different colours and of different sizes so these colours and sizes are the dimensions of the table we can make our own dimensions as well.Just right click the dimension group field and than click view details as I have shown in above image.Now the new form will open as you can see in the below image where you can create your own dimensions.
In the above form you can create your own dimension also.As I am using the PG_4 this means that my product have different dimension,size,colour.
Now after selection of product dimention group in the product creation form.Press the ok button your product will be created successfully.
Now click the product dimension button as you can see in the below image.
A new form will open where you have to set the dimensions.You can see the example in the image below.
Now close that form and than click Product Variants as you can see in the below image.
A new form will open where you have to select the variant suggestions.This will make different types of the product based on the product dimension that you have made earlier.You can see below the image of the form.
Now click on the variant suggestions button.A new form will open as you can see in the below image.
Now select all these variations and then click create.
Now Variations will be created and than appeared on your product variant form.Now click on the Release Product Button in the Action Pane.
As you can see in the below image also.
A new Form will open as you can see in the below image.Click the select companies button and than select the company and than press the ok button.
After you press the ok button a new window will come as you can see on the image below than again press the ok button.It will take some time to release that product.
Now your product is released.You can also check it just go to the
Product information management -> Common -> Released products.
This was all for creating new product and Releasing that product in Microsoft Dynamics AX.
In the next post i will show you how to create purchase order of that product and than Create Invoice of that product and than check that product in our inhand inventory.
Thanks
Muhammad Zahid.



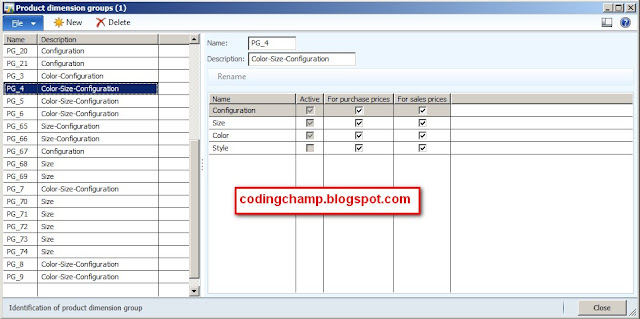








No comments:
Post a Comment