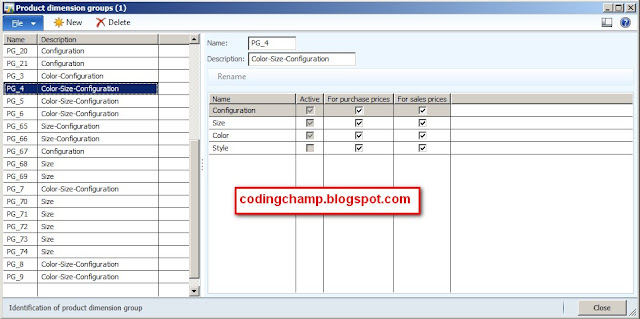Its quit easy to setup a PTO Appointment or sum other Appointment to create in outlook and that will be easily available to view for others when they are trying to create meeting with that employ.
Below are the some easy steps for Creating an Appointment.
Step 1:
First of all go to the calender of your outlook and than select the Calender and than click the new appointment button as you can see in the image below.
Now When you click the new appointment a new wizard will open where you have to enter the subject and than timing of appointment and than select the show as option as if you were busy or out of office in that time span and than click and than click the save and close button.Your Appointment will be created and others can easily see this while creating the meeting request if your appointment is not set to private.
You can see all of these in the image below.
Now your appointment will be showing in the calendar as you can see in the image below
Now this was all for creating Appointment.
Now second thing I want to show you is that while creating meeting request with others you can also see that if others are busy or on out of office or not available in that timing slot.
Below are the steps for checking the appointment of other person.
Just click the new appoitnent as you did earlier a new wizard will open and than click the scheduling assistant button as you can see in the below image.
Now a new wizard will open and where you can enter the name of the employee and check that whether this person is available in that timing slot or not.As you can see in the below image.
As you can see in the above image that abubakar is not available on that timing slot because he is out of office in that time.
This was all for creating the appointment and checking others are available or not in the timing slot.
I hope you like that post
Thanks
Muhammad Zahid.
Below are the some easy steps for Creating an Appointment.
Step 1:
First of all go to the calender of your outlook and than select the Calender and than click the new appointment button as you can see in the image below.
Now When you click the new appointment a new wizard will open where you have to enter the subject and than timing of appointment and than select the show as option as if you were busy or out of office in that time span and than click and than click the save and close button.Your Appointment will be created and others can easily see this while creating the meeting request if your appointment is not set to private.
You can see all of these in the image below.
Now your appointment will be showing in the calendar as you can see in the image below
Now this was all for creating Appointment.
Now second thing I want to show you is that while creating meeting request with others you can also see that if others are busy or on out of office or not available in that timing slot.
Below are the steps for checking the appointment of other person.
Just click the new appoitnent as you did earlier a new wizard will open and than click the scheduling assistant button as you can see in the below image.
Now a new wizard will open and where you can enter the name of the employee and check that whether this person is available in that timing slot or not.As you can see in the below image.
As you can see in the above image that abubakar is not available on that timing slot because he is out of office in that time.
This was all for creating the appointment and checking others are available or not in the timing slot.
I hope you like that post
Thanks
Muhammad Zahid.