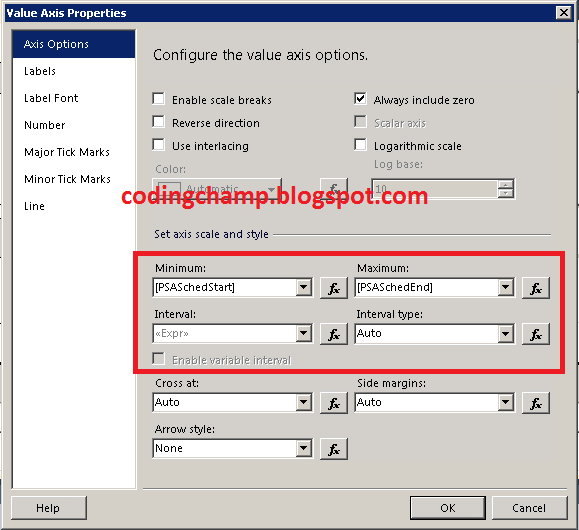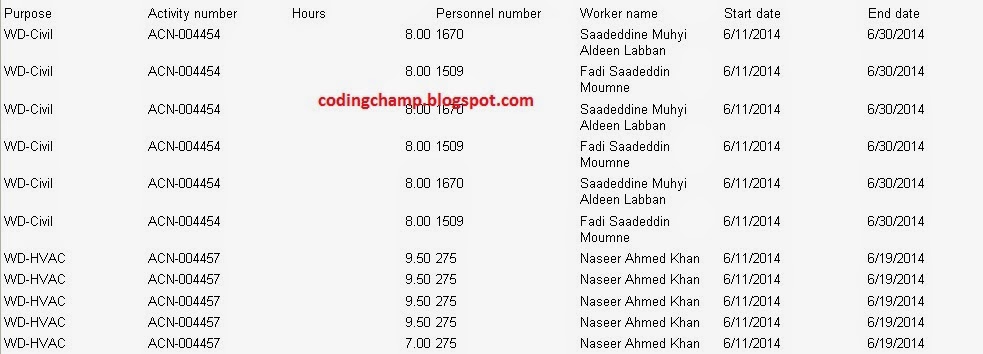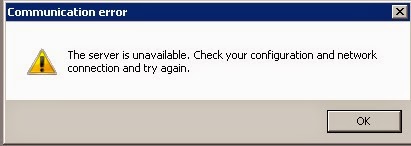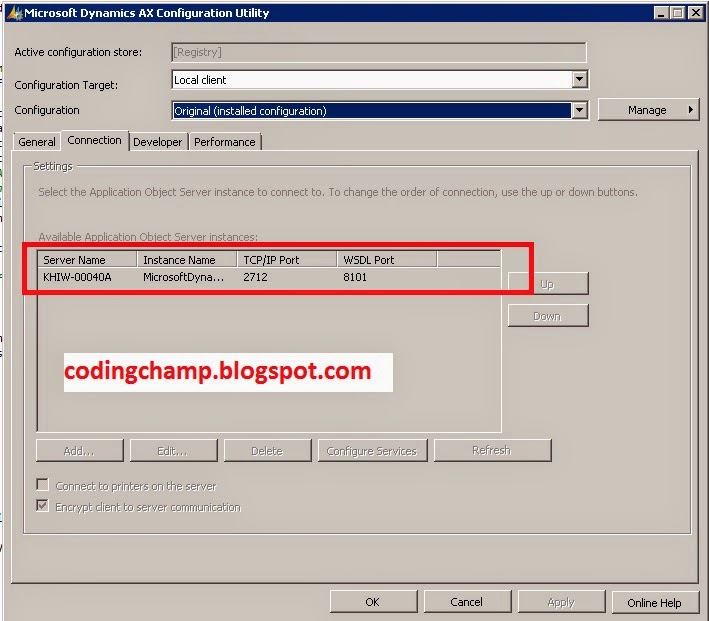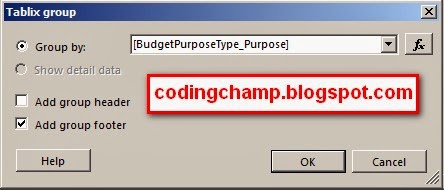Below is the sample code snippet to export the data from Microsoft Dynamics AX to Excel.
Example no 1:
SysExcelWorkbooks workbooks;
SysExcelWorkbook workbook;
SysExcelWorksheets worksheets;
SysExcelWorksheet worksheet;
SysExcelCells cells;
SysExcelCell cell;
application = SysExcelApplication::construct();
workbooks = application.workbooks();
workbook = workbooks.add();
worksheets = workbook.worksheets();
worksheet = worksheets.itemFromNum(1);
cells = worksheet.cells();
cell = cells.item(row, col);
cell.value("sample Code");
worksheet.columns().autoFit(); //use to autofit the columns of the excel sheet
application.visible(true);
IF you want to print some Headings in Bold format and in more than one cell:
Example No 2:
fontSizeRange = #B+int2str(2)+","+#C+int2str(2);
mergeCellsRange = #B+int2str(2)+":"+#C+int2str(2);
this.insertValue(row,col,"Project Comparison Budget VS Actual",true,fontSizeRange,13,true,mergeCellsRange,false,0);
public void insertValue(int _row,
int _col,
anytype _value,
boolean _isFontBold = false,
str _fontSizeRange = "",
int _fontSizeWeight = 11,
boolean _isMergeCell = false,
str _mergeRange = "",
boolean _allignment = false,
int _allignmentType = #xlLeft)
{
cell = this.parmCells().item(_row, _col);
cell.value(_value);
if (_isFontBold)
{
font = cell.font();
font.bold(_isFontBold);
}
if (_fontSizeRange != "")
{
worksheetCOM = this.parmWorksheet().comObject();
rangeCOM = worksheetCOM.Range(_fontSizeRange);
fontCOM = rangeCOM.Font();
fontCOM.Size(_fontSizeWeight);
}
if (_isMergeCell)
{
range = this.parmCells().range(_mergeRange);
range.comObject().MergeCells(1);
}
if (_allignment)
{
if (_isMergeCell)
{
range.horizontalAlignment(_allignmentType);
}
else
{
cellCOM = cell.comObject();
range = this.parmCells().range(cellCOM.address()+":"+cellCOM.address());
range.horizontalAlignment(_allignmentType);
}
}
}
This was all related to the export to excel.
If you have any query related to export to excel than feel free to comment.
Thanks
Muhammad Zahid
Example no 1:
SysExcelWorkbooks workbooks;
SysExcelWorkbook workbook;
SysExcelWorksheets worksheets;
SysExcelWorksheet worksheet;
SysExcelCells cells;
SysExcelCell cell;
application = SysExcelApplication::construct();
workbooks = application.workbooks();
workbook = workbooks.add();
worksheets = workbook.worksheets();
worksheet = worksheets.itemFromNum(1);
cells = worksheet.cells();
cell = cells.item(row, col);
cell.value("sample Code");
worksheet.columns().autoFit(); //use to autofit the columns of the excel sheet
application.visible(true);
IF you want to print some Headings in Bold format and in more than one cell:
Example No 2:
fontSizeRange = #B+int2str(2)+","+#C+int2str(2);
mergeCellsRange = #B+int2str(2)+":"+#C+int2str(2);
this.insertValue(row,col,"Project Comparison Budget VS Actual",true,fontSizeRange,13,true,mergeCellsRange,false,0);
public void insertValue(int _row,
int _col,
anytype _value,
boolean _isFontBold = false,
str _fontSizeRange = "",
int _fontSizeWeight = 11,
boolean _isMergeCell = false,
str _mergeRange = "",
boolean _allignment = false,
int _allignmentType = #xlLeft)
{
cell = this.parmCells().item(_row, _col);
cell.value(_value);
if (_isFontBold)
{
font = cell.font();
font.bold(_isFontBold);
}
if (_fontSizeRange != "")
{
worksheetCOM = this.parmWorksheet().comObject();
rangeCOM = worksheetCOM.Range(_fontSizeRange);
fontCOM = rangeCOM.Font();
fontCOM.Size(_fontSizeWeight);
}
if (_isMergeCell)
{
range = this.parmCells().range(_mergeRange);
range.comObject().MergeCells(1);
}
if (_allignment)
{
if (_isMergeCell)
{
range.horizontalAlignment(_allignmentType);
}
else
{
cellCOM = cell.comObject();
range = this.parmCells().range(cellCOM.address()+":"+cellCOM.address());
range.horizontalAlignment(_allignmentType);
}
}
}
This was all related to the export to excel.
If you have any query related to export to excel than feel free to comment.
Thanks
Muhammad Zahid