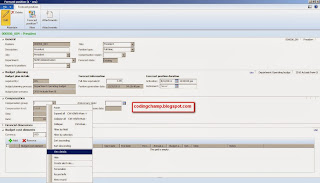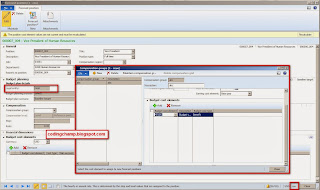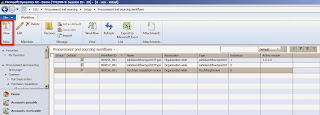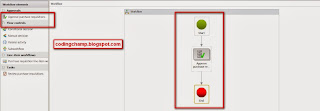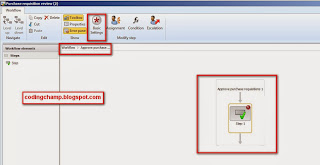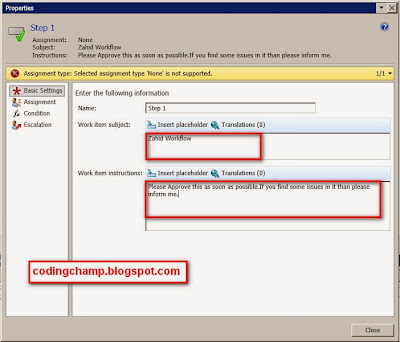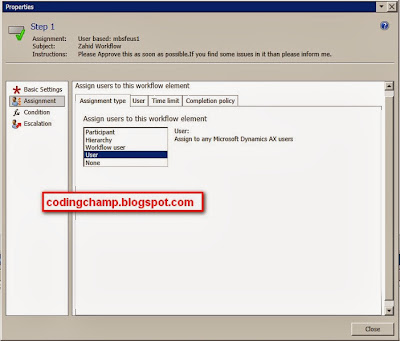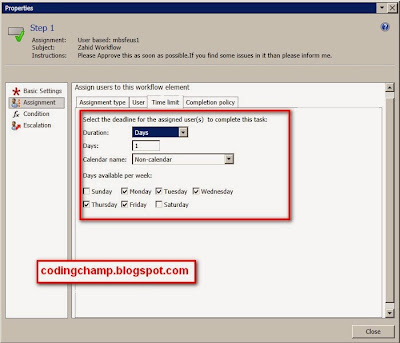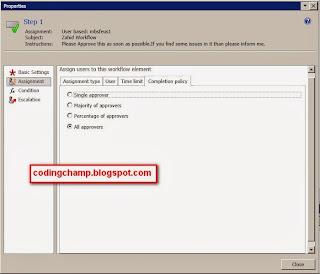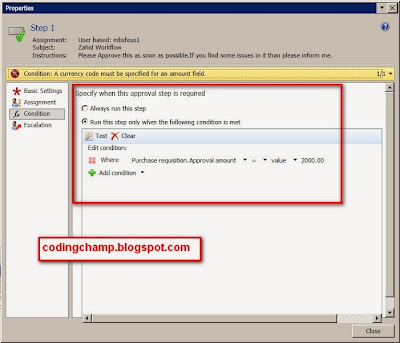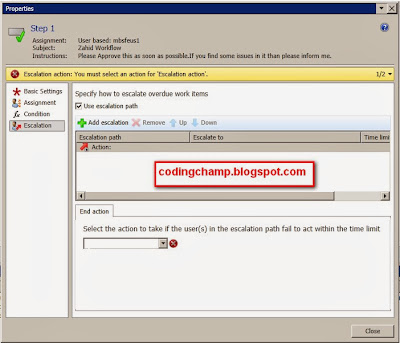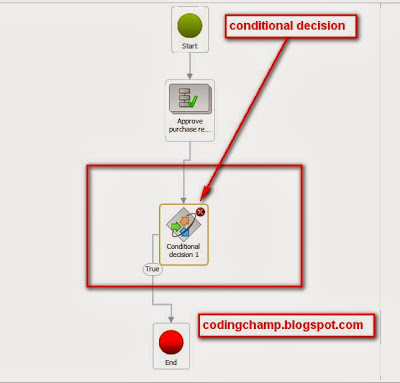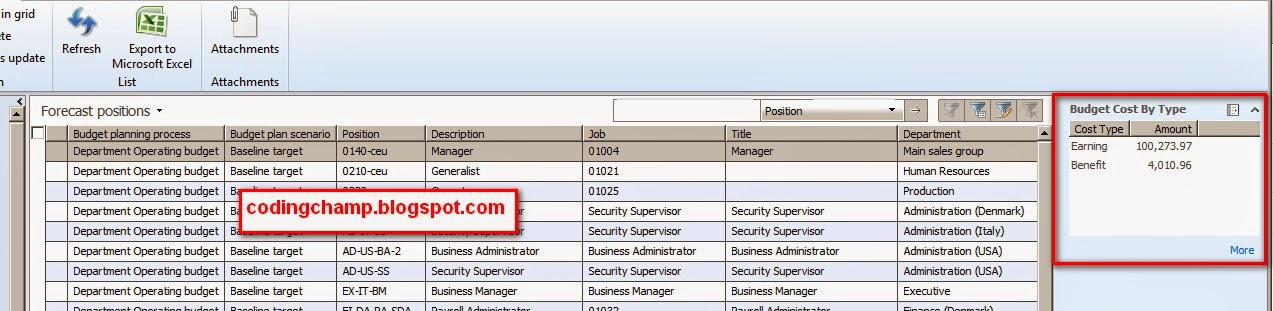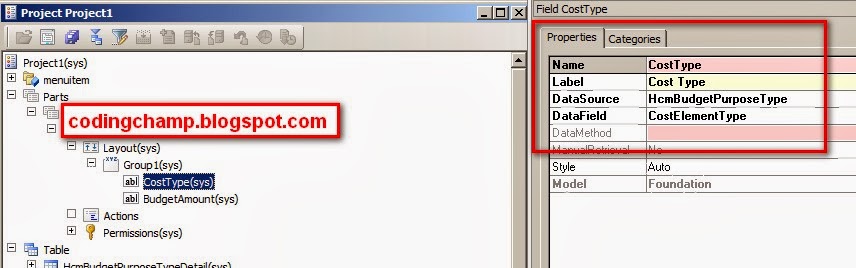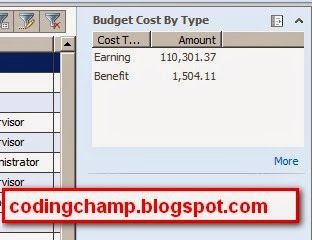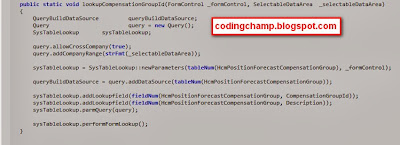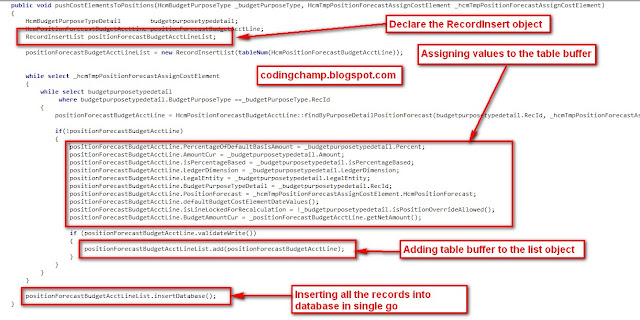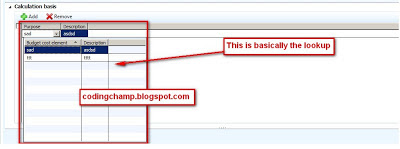Workflows is basically a business process that defines how a document flows through the system.
Below are some features related to the workflows on how can we configure the workflows and use them in our scenario.
Now Click on the new button to create new workflow.A new window will open where you have to select the type of workflows.
Select the Purchase Requisition Review and than click the Create Workflow Button.
As you can see this in the image below.
After clicking on the workflow button A new wizard will open where you have to configure your workflow.As you can see this in the image below.
As you can see in the above image. This is the window where you can configure your Workflow.
On the below pane there is an error pane which shows number of errors in your workflow during the configuration.You have to resolve all these errors in order to configure your workflow.
On the left hand side there is the task pane where you can use different tasks to add to your workflow.
In the middle there is the action pane where you have to drag and drop the tasks.
Now drag the Approve Purchase Requisition element on to the action pane and than connect the start and end node to it.
As you can see this in the image below.
Now double click on the approve node in the action pane and than click on the basic settings.
As you can see this in the below image.
After clicking on the basic settings a new node will open where you have to enter basic settings.
Inside the basic settings basically there are four nodes. These four nodes are:
1. Basic Settings.
2. Assignment.
3. Condition.
4. Escalation.
1. Basic Settings
In Basic settings node you have to enter the Subject of the workflow and then information of the workflow.
This subject and description will help the approver of the document.
You can also insert the place holder into it.
For example if i want to show the Requisition id.Than I can do that through the place holder.Than every approver of the requistion will be able to see the id of the requisition for which he has to approve or not.
2. Assignment:
Assignment is basically use to select the number users which have to approve the document.
There are four types of assignment i.,e participant,hierarchy,workflow user and user.
participants are based on the roles.you can assign this workflow to the specific role and the users in that role can approve that document or you can use organizational hierarchy or you can select the workflow user
or you can assign to the specific user (The user which is configured in AX).
In that example I will use the user option.
Now in next image you can see i am selecting the specific user that is configured in my AX.
Time Limit:
In that node you have to define certain time limit to the user in which the approver have to approve the workflow.
You can see that in the below image.
Completion Policy:
Completion Policy is basically is the policy in which we have to decide when this task is complete.
Like when only single user completes this than it complete or when all approvers approves than this task should be complete.
You can see that in the image below.
3. Condition:
Now there is third option available is we can add the condition to start the workflow if we want.
For example there is an example that workflow should start if the requisition amount is 2000. Than you can add the condition.
you see that example in the below image.
4. Escalation Policy:
There are certain escalation policies available if the user fails to respond in the given time than
we can make policy that it should assign to another user we can define the name of the other user or we can add the organizational hierarchy.
Conditional Decision:
You can add the conditional decision into your workflow.If the decision is true than you can end the workflow otherwise the document can go to other node.
You can see that in the below image.
Now this was all related to the configuration of the workflow.Before saving the workflow please see the error pane there should not be any single error present in it.After resolving all the errors you can save and close the workflow.There will be a dialog box appear you can add version notes in it if you want and than save it.And than activate that version.
After Creating the workflow please set your workflow as default as you can see that in the below image.
There is also version of the same workflow that you have.
Versions are basically when you modified your already created workflow than there is version created based on your modification.You can activate any of your version you want based on your modifications.
You can see that in the below image.
This was all related to the Configuration of the workflows on the client side.
I hope you like this post :)
In the next post i will show you on how can we consume this workflow while moving our document from one user to another.
In my third post related to the workflows i will also show the technical side of workflows on how can we develop our own workflows.
If you have any queries you can comment on this.
Thanks Muhammad Zahid.